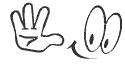 |
SlimvanWim terug naar de startpagina |
 |
| Busbrief 61 | SNELTOETSEN |
|
De informatie en de toelichting die in deze rubriek staat
beschreven is oorspronkelijk gebaseerd op Windows XP maar
werkt ook nog bij latere Windows versies.
Sneltoetsen zijn combinaties op je
toetsenbord. Daar hoef je niets voor in te stellen, die zijn
standaard aanwezig. Om jezelf te behoeden voor een muisarm,
kun je proberen wat meer afwisseling aan te brengen in de
bediening van je pc. Niet alleen de muis is er om het werk
te doen, met het toetsenbord is alles wat de muis kan, ook
te doen. Dat dit onhandig is bij veel opdrachten, hoef ik
niet uit te leggen want Mickey is niet voor niks
uitgevonden. Toch scheelt het veel schuiven en klikken als
je bij bepaalde instructies aan de pc, de sneltoetsen
gebruikt. Buiten de beweging die je arm krijgt, staat het
ook nog eens interessant. "Hoe doe je dat nou?", hoor je dan
vaak bewonderend. Klik
hier voor een aantal sneltoetsen.
De meeste mensen gebruiken om te zien waar
alles staat, vaak de Verkenner. De naam zegt het al, je kunt
ermee verkennen oftewel zoeken naar mappen en/of
bestanden, je kunt er dingen mee verplaatsen/slepen van de
ene map naar de andere en nog een aantal zaken.
Bijna alle handelingen op de pc zijn op
minstens 5 manieren uit te voeren. Voor het starten van de
Verkenner geldt dat ook b.v. Start/Alle Programma's/Bureau-accessoires
en dan Verkenner. Ook met de rechtermuisknop klikken op de
Startknop en dan linksklikken op Verkennen levert het
programma op maar de SlimvanWim-tip van deze keer is
natuurlijk korter met de sneltoetsen. De toets met het
Windows-logo samen met de E-toets en hoppa, daar is de
Verkenner. Probeer maar.
Aanvulling: In Windows 10 is het iets gewijzigd. Start de
Verkenner door met de rechtermuisknop op 'Start' te klikken
waarna je in het lijstje de Verkenner aantreft. De sneltoets
is niet gewijzigd.
|
|
| Busbrief 62 | ALT-TAB en VENSTERGROOTTE |
|
De informatie en de toelichting die in deze rubriek staat
beschreven is oorspronkelijk gebaseerd op Windows XP maar
werkt ook nog bij latere Windows versies.
Regelmatig zie ik mensen met hun muis naar
rechtsboven gaan om dan precies op dat vierkantje te gaan
klikken om de pagina/venster te vergroten of juist te
verkleinen. Een kleine handigheid kan ik je hierbij aan de
hand doen: Dubbelklik gewoon ergens op de bovenste gekleurde
(meestal windowsblauwe) balk om te vergroten of te
verkleinen, ongeacht waar je klikt, links, rechts of
midden op de balk. Dat scheelt toch een heleboel gemanoeuvreer met de
muis.
Een ander gebruiksgemak dat, als je het je
eenmaal eigen hebt gemaakt, een heleboel geklik scheelt, is
het wisselen van vensters. Als je meerdere programma's
actief hebt en je wilt van het ene venster naar het andere,
ga dan niet steeds onderaan naar de taakbalk om het
gewenste venster open te klikken maar probeer eens om op je
toetsenbord met je duim de ALT-toets ingedrukt te houden en
dan tegelijkertijd met je wijsvinger op de TAB-toets te
klikken. Je zult een klein schermpje zien met daarin al de
openstaande programma's en je kunt dan (de ALT nog steeds
ingedrukt) met je wijsvinger net zo vaak op de TAB drukken
totdat het gewenste programma omcirkeld is en weer terug of
weer verder. Als je de toetsen daarna loslaat, verschijnt
het uitgekozen venster in beeld. Probeer het eens, er kan
niets fout gaan en nogmaals, als je eraan gewend bent, is
dat een reuze handige hulp.
|
|
| Busbrief 63 | VENSTERS SLUITEN |
|
De informatie en de toelichting die in deze rubriek staat
beschreven is oorspronkelijk gebaseerd op Windows XP maar
werkt ook nog bij latere Windows versies.
Afsluiten van vensters (windows) op je
computer is zo'n gebeurtenis die bijna iedereen uitvoert via
het kruisje rechts bovenin de hoek. Toch kun je vensters
afsluiten op vele manieren. Helemaal links bovenin zie je
altijd een logo-icoon staan. Als je daarop dubbelklikt dan
sluit je eveneens dat venster. In de menu-balk in het menu
'bestand' vind je ook de mogelijkheid om af te sluiten. Op
de taakbalk helemaal onderin kun je met de rechtermuisknop
op het vensterblokje klikken en daar zie je dan weer
'sluiten' staan. Kijk je daar even goed dan zie je achter
het woordje sluiten de combinatie ALT+F4 staan dus via het
toetsenbord kun je met die combinatie ook het actieve
venster sluiten. Nog meer? Jahoor, druk de toetsen CTRL+ALT+DELETE
in waarna je kiest voor Taakbeheer. In het venster zie je alle
programma's die open staan. Als je er eentje selecteert, je
klikt op 'taak beëindigen' en hoppa, venster weg. Even snel
som ik hier al 6 manieren op om af te sluiten. Het is zo nu
en dan handig om te weten dat er meerdere mogelijkheden
aanwezig zijn b.v. als er moeilijkheden zijn zoals
vastgelopen muizen e.d., je wilt ergens vanaf en het kruisje
reageert niet.
Een andere hulp bij veel acties is de
toetsencombinatie ALT+A. Als je in Verkenner een map
aanklikt en je ziet er b.v. 20 mp3 bestanden staan of er
staan b.v. 30 foto's in, dan hoef je die niet allemaal aan
te klikken maar dan klik je op 1 bestand/mp3/foto en daarna
gebruik je ALT+A. Je zult zien dat dan alles in die map in 1
keer geselecteerd is. Door nu 1 foto of mp3 of wat dan ook 1
keer aan te klikken en dan vast te houden, kun je de hele
rataplan in 1 keer naar een andere map slepen. Experimenteer
er eens mee en je zult zien dat je er een hoop werk mee kan
besparen.
Voor de doorgewinterden onder ons zal ik
weinig nieuws vertellen maar ik merk dat een heleboel
computergebruikers vasthouden aan 1 methode en ze durven
daar niet af te wijken. Wat ik vertel is niets
revolutionairs maar kan een helpende hand bieden. Vandaar.
|
|
| Busbrief 64 | GROTE SCHOONMAAK |
|
De informatie en de toelichting die in deze rubriek staat
beschreven is oorspronkelijk gebaseerd op Windows XP maar
werkt ook nog bij latere Windows versies.
Hopelijk struikel ik deze keer niet
over mijn eigen toetsenbord en zet ik alles zonder
verwarring netjes neer.
Gisteren kwam tijdens de koffiepauze ter
sprake dat iemand het vervelend vond dat anderen
konden zien welke pagina's er bezocht werden via de
'geschiedenis'. Dat is inderdaad niet altijd een
verrijking van je imago als anderen zien waar je
interesse ligt. Voor kenners valt er op een computer
altijd wel het een en ander op te sporen waaraan het
computergebruik valt af te lezen maar voor de gewone
sterveling is het voldoende als je de geschiedenis
even wist. En dan bedoel ik niet wissen van het
werkwoord weten (wist, geweten) maar het werkwoord
wissen (wegvegen dus). Dit kun je heel eenvoudig
doen in je browser via het menu 'extra' en
daarna 'internet opties', op het algemene tabblad
zie je rechtsonder staan 'geschiedenis wissen'. Zo en
dan is de privacy weer enigszins gegarandeerd. Let
wel: in de geschiedenis staan alleen pagina's die
via de favorieten zijn bezocht. Zelf ingetypte
pagina-adressen blijven in de adresbalk achter en
kunnen via diverse opschoonprogramma's wel gewist
worden zoals b.v. het gratis C(rap)Cleaner. (http://www.ccleaner.com/) Dit
programma is een aanrader voor de kleine schoonmaak
van je computer zoals een kruimeldief dat is voor de huiskamer. Voor het
echte opruimen van de computer zijn gespecialiseerde
programma's te vinden maar die gaan dan te werk als
een flinke stofzuiger en dat is voor het eenvoudige
onderhoud niet altijd direct nodig. Sinds kort
ontdekte ik een ander gratis programma dat nog wat
meer aan boord heeft dan CCleaner en dat heet Revo.
Hiermee kun je op een veel doeltreffendere manier
programma's van je pc netjes verwijderen (uninstall)
en je kan er ook veel andere
zaken mee opschonen en onderhouden. Zeer aan te
bevelen. (http://www.revouninstaller.com/)
Kies vooral voor de gratis versies, die zijn voor de
gewone pc-gebruiker voldoende.
In de volgende busbrief komen de
cookies aan de beurt want ik merk vaak dat veel
mensen geen idee hebben wat dat is en wat ze ermee
moeten.
Aanvulling: Door de grote hoeveelheid beschikbare
browsers is het verwijderen van de geschiedenis vaak
verschillend. De Chrome browser wordt heel veel
gebruikt en daarin kun je de geschiedenis wissen
door de sneltoets CTRL+H te gebruiken. Je ziet dan
per dag wat je bezocht hebt en door staat ook de
knop 'delete'.
|
|
| Busbrief 65 | COOKIES |
|
De informatie en de toelichting die in deze rubriek staat
beschreven is oorspronkelijk gebaseerd op Windows XP maar
werkt ook nog bij latere Windows versies.
Zoals beloofd in de vorige brief, deze
keer wat meer informatie over 'cookies'. Ik merk vaak
dat veel mensen geen idee hebben wat dat is en wat ze
ermee moeten. Het is over het algemeen ook niet iets om
van te schrikken maar het is toch wel belangrijk om te
weten wat de functie ervan is.
Cookies zijn kleine tekstbestandjes die
door een webpagina op je computer aangemaakt worden. De
cookies bevatten meestal info over de acties die je op
die website ondernomen hebt, welke voorkeuren heb je
ingesteld, welke pagina's heb je bezocht e.a.
Een voorbeeldje. Het kan zo zijn dat je
bij het bezoek aan een pagina op het beginscherm moet
kiezen uit de Nederlandse of de Engelse taal. Je kiest
voor het Nederlands. Eenmaal gekozen en in de
Nederlandse versie belandt, kan het zijn dat de pagina
een cookie achterlaat waardoor je de volgende keer
gelijk naar de Nederlandse pagina gaat zonder te hoeven
kiezen. Ik schrijf vaak 'kan zijn' want niet alle
pagina's werken hetzelfde.
Nog een voorbeeld van het gemak van een
cookie: als je bankzaken doet via de computer, zal de
betreffende bankpagina een cookie achterlaten waar de
inloggegevens in bewaard worden zodat je bij een volgend
bezoek niet opnieuw alles hoeft in te vullen. Handig
natuurlijk maar het kan ook gevaarlijk zijn. Ik stel me
zo voor dat je daar in een internetcafé heel
terughoudend mee moet zijn. Ook kunnen cookies het
surfgedrag in de gaten houden. Als ze merken dat je
veel in bepaalde pagina's snuffelt, kan zo'n cookie van
b.v. een postorderbedrijf dat doorgeven aan de eigenaar
en daar de advertenties op laten baseren die je te zien
krijgt bij bezoek aan hun pagina. Redelijk onschuldig
maar wil je wel dat ze weten waar je allemaal interesse
in hebt......???
Cookies staan op plaatsen die voor elke
browser anders zijn. Je is daarom handiger om een softwareprogramma
te gebruiken
zoals b.v. CCleaner (zie vorige brief). In dit programma
kun je aangeven welke cookies er mogen blijven en welke
weg kunnen.
Ook de privacy instelling kan een
heleboel schelen. Geen cookies accepteren is niet aan te
raden maar een beperking instellen kan geen kwaad. In de
browser van je keuze (vertaling = bladerprogramma) kun
je meestal bij de instellingen vinden hoe er met cookies
omgegaan moet worden. Meestal staat het op normaal/standaard
ingesteld en dat voldoet vaak voldoende maar wil je beter
afgeschermd worden dan kun je een andere
instelling voor cookies proberen. Bij de Chrome browser
ga je naar de 3 verticale puntjes helemaal rechts
bovenin beeld, kies voor instellingen en daarna in de
linker kolom voor 'beveiliging en privacy' en voilà
daarna kun je van alles aanpassen.
|
|
| Busbrief 66 | TAB-TOETS en F5 |
|
De informatie en de toelichting die in deze rubriek staat
beschreven is oorspronkelijk gebaseerd op Windows XP maar
werkt ook nog bij latere Windows versies.
Twee gebruikstips en een softwaretip in
deze brief.
Het kan gebeuren dat je een pagina
bekijkt en je wilt hem even later verversen. Dat kan om
verschillende redenen nodig zijn. Soms bouwt een pagina
niet goed of onvolledig op en dan helpt het vaak als je
op de knop "vernieuwen" in de werkbalk klikt. Ook kan je
een nieuwspagina bekijken en na enige tijd wil je weten
of er meer nieuws bijgekomen is dus moet je de pagina
verversen. Ook dan weer kun je naar de werkbalk gaan
maar al die muisbewegingen zijn te vervangen door één
knop op je toetsenbord namelijk de F5. Probeer maar en
je zult zien dat het werkt.
Op het gebied van software die behulpzaam
kan zijn, heb ik een fraai programma gevonden om met
lettertypes een beter overzicht te krijgen. Download het
gratis Fontviewer, heel handig als je regelmatig bezig bent
met het verfraaien van een tekst in b.v. Word maar ook
in een emailtje. Met dit programma hoef je voor het
kiezen van het beste lettertype deze niet steeds een
voor een uit te proberen maar kun je ze makkelijker vergelijken. Niet heel revolutionair maar wel heel
praktisch.
Voor velen onder ons een open deur zoals
dat in goed Nederlands heet, maar ik weet dat ik met
sommige hele simpele tips het computergebruik voor
anderen kan helpen vereenvoudigen. Zo ook met de
Tab-toets links op je toetsenbord. Als iemand een
formulier moet invullen dan zie ik nog heel vaak dat men
steeds van het ene vakje naar het andere gaat door er
met de muis op te klikken. B.v. je moet ergens je
voornaam, je familienaam, je telefoonnummer en je adres
invullen. Als je dan je voornaam hebt gedaan, druk je de
Tab-toets in en zie: de cursor/pijltje springt vanzelf
in het volgende vakje. Je zult heus de muis nog
regelmatig moeten gebruiken maar toch kan het op deze
manier helpen.
|
|
| Busbrief 67 | SCHERMGROOT STARTEN VAN VENSTERS |
|
De informatie en de toelichting die in deze rubriek staat
beschreven is oorspronkelijk gebaseerd op Windows XP maar
werkt ook nog bij latere Windows versies.
Iedereen gebruikt het computerscherm anders, richt het bureaublad anders in en de een zet er allerlei tierelantijntjes op of een ander houdt de boel het liefst zo sober mogelijk. Het is ook altijd weer een verrassing als ik bij iemand kom en de computer inrichting zie. Vaak zie je iconen van software die erg bekend zijn maar er zijn altijd veel iconen die ik niet ken. Ze horen bij meegeleverde softwareprogramma's of soms zijn ze "vanzelf gekomen". Dat is natuurlijk in de meeste gevallen niet geweldig. Daarom heb ik 2 linken in deze rubriek. Bij http://www.virustotal.com/nl/ en http://virusscan.jotti.org/ kun je bestanden die je niet vertrouwt uploaden om ze online te laten controleren. Natuurlijk vertrouwt iedereen op de aanwezige virusscanner maar mijn ervaring is dat er regelmatig toch iets langs glipt en een volledige scan ter controle duurt vrijwel altijd geruime tijd dus als je twijfelt aan een programmabestand of wat dan ook op de PC dan kun je het hiermee na laten kijken. Je weet maar nooit.
Ook zie ik vaak dat als er software
gestart wordt, het scherm niet beeldvullend is. Sommigen
willen dat zo omdat je dan meerdere schermen naast
elkaar of overlappend kunt zien maar de meeste
gebruikers laten het maar zo omdat ze anders steeds op
het maximaliseerknopje rechts bovenin moeten klikken. Dat
kan natuurlijk anders.
Klik op het icoontje van het betreffende
programma met de rechtermuisknop en kies in het lijstje
voor 'eigenschappen'. In het daarna volgende
venster zie je op tabblad 'snelkoppeling' (dat meestal
al geselecteerd is) een regeltje 'uitvoeren' staan.
Hierin staat in de meeste gevallen 'normaal venster'.
Wil je nu voortaan dat het programma beeldvullend
geopend wordt, kies dan hier voor maximaliseren. Klik op OK en voortaan heb je een groot venster. Makkie?
Youtube is dé pagina met
heel veel bezoekers. Leuke, mooie, spectaculaire
filmpjes zijn er te vinden. Maar hoe krijg je die van
die pagina op de PC zodat je ze kan branden of kunt
bekijken als je geen internetverbinding hebt. Ik heb
verschillende manieren geprobeerd en ik ben maar van
eentje onder de indruk geraakt. Sinds kort is er nieuwe
versie van beschikbaar en die kun je downloaden op
http://www.youtube-d.com/
Je zoekt even een map op waar je de
filmpjes in wilt bewaren door bij 'save to' te bladeren
naar die map, dan zoek je op internet het filmpje op en
als je dan het adres van dat filmpje met kopiëren en
plakken uit de adresbalk van de browser in de linkregel
van dit Youtube download programma zet en je klikt op
'start' dan heb je in no-time het filmpje beschikbaar op
je harde schijf. Succes.
|
|
| Busbrief 68 | DUBBELKLIKKEN AAN/UIT |
|
De informatie en de toelichting die in deze rubriek staat
beschreven is oorspronkelijk gebaseerd op Windows XP maar
werkt ook nog bij latere Windows versies.
Iedereen zo zijn voorkeuren maar je kunt pas kiezen als je minimaal 2 mogelijkheden kent. Op de computer staat de muis standaard ingesteld op dubbelklikken. Ik zie mensen dan ook te pas en te onpas dubbelklikken omdat ze geen idee hebben wanneer dat wel en wanneer dat niet hoeft. Bij dubbelklikken is 1x klikken selecteren en 2x klikken is selecteren en activeren. Ikzelf werk al jaren het liefst met 'enkelklikken'. De muis boven een link of een snelkoppeling plaatsen maakt hem automatisch blauw, dus selecteert hem en dan hoef je daarna nog maar 1x te klikken om te activeren. Het klinkt misschien ingewikkelder dan het is maar dan raad ik aan om het gewoon eens te proberen. In een handomdraai staat alles weer zoals het was.
Ga naar de Verkenner door b.v. op je toetsenbord
linksonder de Windowstoets in te drukken samen met de
letter E. Ga in de Verkenner in de balk naar
'Opties' en dan naar 'Map en zoek opties wijzigen'. Op het tabblad Algemeen
zie je het onderdeel 'Op items klikken' en daar kun je
de bovenste optie aanzetten, klik op OK en voortaan hoef
je maar 1x te klikken met de muis. Bevalt het niet dan
is dezelfde weg af te leggen om het te herstellen.
|
|
| Busbrief 69 | ALGEMEEN |
|
De informatie en de toelichting die in deze rubriek staat
beschreven is oorspronkelijk gebaseerd op Windows XP maar
werkt ook nog bij latere Windows versies.
In deze rubriek probeer ik kleine handigheidjes te vermelden die het leven van een computergebruiker kunnen veraangenamen. Toch blijkt bij navraag dat het voor een heleboel lezers vaak nog te ingewikkeld is. Ik weet dat veel mensen meer baat hebben bij een persoonlijke uitleg omdat ze het graag een keertje voorgedaan willen zien. Het mag duidelijk zijn dat ik daar liever niet aan begin gezien het aantal lezers van tegenwoordig. Mocht er echter iemand zijn die denkt dat de tip wel handig kan zijn maar er eerst wat meer over wil weten voor tot uitvoering over te gaan, dan kan er altijd per email contact met mij opgenomen worden en zal ik proberen het gedetailleerder uit te leggen. |
|
| Busbrief 70 | SPECIALE TEKENS |
|
De informatie en de toelichting die in deze rubriek staat
beschreven is oorspronkelijk gebaseerd op Windows XP maar
werkt ook nog bij latere Windows versies.
Via een vraag van busbrief supporter Walter kwam ik op het idee om jullie een lijst te bezorgen met speciale tekens. Niet iedereen maakt zich druk om een juiste schrijfwijze maar soms kun je toch prettig geholpen worden door deze lijst waarmee je op een simpele manier lastige letters of andere aanduidingen kunt gebruiken. Het is al een wat beduimeld exemplaar maar dat kan de pret niet drukken. Als je dus een tekst aan het schrijven bent in b.v. Word of in een email, dan hou je de Alt-toets op je toetsenbord ingedrukt en je toetst tegelijkertijd met je rechterhand op het cijfergedeelte helemaal rechts op je toetsenbord de juiste combinatie in. B.v. alt 172 levert 1 kwart op (¼) en alt 156 het Engelse pondteken (£) enz.
Het kan gebeuren dat niet alle combinaties iets
opleveren vooral als het om heel speciale tekens gaat maar dan
ligt dat aan de taalinstelling van je toetsenbord. De meeste
gewone lettertekens werken gelukkig wel.
|
|
| Busbrief 73 | VERKLEINDE FOTO'S VERSTUREN |
|
De informatie en de toelichting die in deze rubriek staat
beschreven is oorspronkelijk gebaseerd op Windows XP maar werkt
ook nog bij latere Windows versies.
Het nieuwe onderwerp is een probleem waar de meesten mee te maken hebben. Een foto versturen! Wie doet dat tegenwoordig nou niet? Er is maar 1 probleem, de meeste camera's hebben standaard de instellingen zo staan dat er hele grote foto's uit komen rollen. En als je die verstuurd, en zeker als je er daar 10 van verstuurt in 1 emailtje dan kun je weleens schrikken van de omvang. Nu zit er in Windows XP een mogelijkheid om de foto's te laten verkleinen voor je ze wegstuurt zonder dat je er verstand van hoeft te hebben. De kenners zullen daar ongetwijfeld andere manieren voor hebben maar de gewone gebruiker heeft daar geen behoefte aan maar wil wel graag foto's versturen en ontvangen in een 'normaal' formaat. Doe dus het volgende:
Start de Verkenner (b.v. de Windowstoets samen met de E op je
toetsenbord of rechtsklikken op Start en kiezen voor Verkennen).
Ga dan in het linkerscherm gedeelte naar de map waar de foto of
de foto's zich bevinden. (bij de meeste mensen wordt door
Windows standaard opgeslagen in 'Mijn documenten' en dan daarin
de map 'Mijn afbeeldingen'. Als je daar geen kleine voorbeeldjes
ziet van de foto's dan kun je dat regelen door in de balk op
'beeld' te klikken en te kiezen voor b.v. normale pictogramman. Ik
weet dat het voor veel computergebruikers al een beetje moeilijk
dreigt te gaan worden maar laat je nu eens van je goeie kant
zien en probeer het gewoon een keertje. Desnoods zend je een testmail met een foto naar jezelf om te kijken of het
goed gegaan is. Als je het een paar keer gedaan hebt, is het een
fluitje van een cent.
Goed, we waren gebleven bij de Verkenner. Je hebt nu een
overzicht van je foto's in beeld. Klik met de rechtermuisknop op
de foto die je wilt versturen en kies in dit menu voor 'kopiëren
naar' en als je daar op het pijltje gaat staan, komt er een
tweede menu tevoorschijn waaruit je kiest voor 'E-mailgeadresseerde'.
Nu verschijnt er een klein venster met de mogelijkheid om de foto
te verkleinen, je kiest een formaat en je klikt op OK. En wat zie je dan
gebeuren??? Er komt een email in beeld met de bewuste
verkleinde foto als bijlage. Je vult de naam in van de persoon
aan wie je het wilt sturen en Verzenden maar.
Echt een makkie en je bespaart jezelf en de ander een hoop
gedoe.
|
|
| Busbrief 75 | CURSOR PLAATSEN OP JUISTE KNOP |
|
De informatie en de toelichting die in deze rubriek staat
beschreven is oorspronkelijk gebaseerd op Windows XP maar werkt
ook nog bij latere Windows versies.
Een aantal handigheidjes heb ik in deze rubriek
al gepresenteerd in de afgelopen edities maar de tip van deze
keer vind ik zelf een grote verbetering in het gebruik van je
PC. Ik probeer iedereen er altijd van te overtuigen dat door het
wisselend gebruiken van je muis en je toetsenbord niet alleen
het gebruiksgemak vooruit gaat maar ook het krijgen van een
muisarm kleiner wordt. Toch vinden veel mensen de muis hun grote
steun en toeverlaat. Geen probleem, mij hoor je er verder niet
over maar als je de muis dan bijna altijd gebruikt, laat het dan
zo zijn dat het zo aangenaam mogelijk gebeurt. Je kunt de muis
zo instellen dat hij automatisch naar de meest voor de hand
liggende knop in het scherm springt. Je hoeft dus niet steeds te
zoeken waar de cursor staat en hem dan handmatig naar de juiste
knop te brengen maar in 80 % van de gevallen staat de cursor dan
gelijk op de goede plaats.
Ga via de rechter muisknop op Start naar de
instellingen en kies
daarin voor 'apparaten' en klik daar op. Er verschijnt een nieuw
venster, klik op 'muis' en in het volgende venster klik je
rechts bovenin op 'extra muisopties' kies daar het
middelste tabblad: Opties voor de aanwijzer. Midden op dat blad
zie je de keuze staan 'Aanwijzer in dialoogvensters automatisch
op de standaardknop plaatsen'. Deze optie vink je aan en je
klikt op OK. Klaar en nu maar kijken of het ook echt gebeurt.
Succes.
|
|
| Busbrief 76 | INTERNET |
|
Deze week kwam ik in het AD een informatief
plaatje tegen dat ik jullie niet wil onthouden. We zoeken wel
van alles op via het internet en we sturen ons suf aan mailtjes
maar wat gebeurt er nu eigenlijk als we b.v. op de knop
'versturen' klikken?
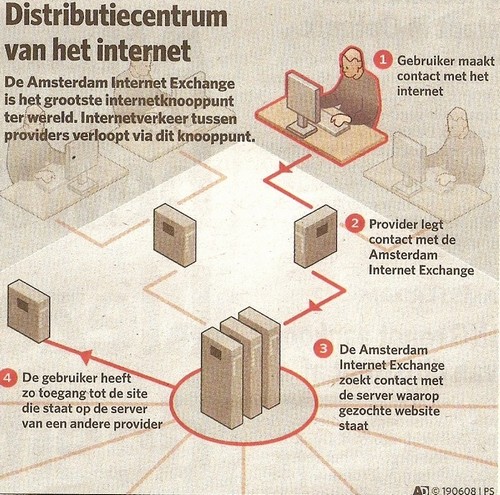
Je ziet een schematisch overzicht van de weg die
een activiteit op internet teweeg brengt. Elke provider werkt
via Amsterdam. Deze gigantische centrale verzorgt de verdere
reis van alle bits en bytes. De grootste in de wereld nog wel.
Als b.v. iemand in Spanje een mailtje naar iemand in Portugal
stuurt dan gaat dat mailtje eerst van Spanje naar Amsterdam en
dan van Amsterdam naar Portugal. Ik weet niet of dit helemaal
klopt maar om het als voorbeeld te gebruiken kan geen kwaad.
Veel mensen denken dat als ze naar een familielid 2 straten
verderop een mailtje sturen dat dit bericht dan de kortste weg
volgt maar dat is dus echt niet zo. Als je nu voortaan op 'alles
verzenden en ontvangen' klikt, realiseer je je misschien wat er
daarna gebeurt.
Een ander indrukwekkend stukje tekst gaat over
getallen waar wij ons niets meer bij kunnen voorstellen.

En als dan ook nog eens bedenkt dat dit bericht
van januari 2006 dateert dan kun je al vermoeden hoe dat nu alweer gegroeid zal zijn.
|
|
| Busbrief 77 | AUTOMATISCH DVD STARTEN UITSCHAKELEN |
|
De informatie en de toelichting die in deze rubriek staat
beschreven is oorspronkelijk gebaseerd op Windows XP maar werkt
ook nog bij latere Windows versies.
Een actie van Windows die soms niet op prijs
wordt gesteld, is het automatisch starten van een schijfje als
je dat in de CD-rom speler of DVD-brander hebt gelegd. Er zijn
verschillende manieren om dit te verijdelen en een daarvan is om
in het register van je PC te gaan sleutelen. Ik ben daar altijd
erg voorzichtig mee want soms is dan de remedie erger dan de
kwaal.
Ik heb daarom liever een simpele manier die
makkelijk te gebruiken is. Wil je het automatisch starten
incidenteel uitschakelen dan kun je kiezen om tijdens het
dichtschuiven van het laatje, SHIFT op je toetsenbord ingedrukt
te houden. Zo blijft de automatische startfunctie in tact maar
kun je zelf kiezen wanneer je dit wel wil laten gebeuren en
wanneer niet.
In de volgende aflevering zal ik uitleggen hoe je
kunt zorgen dat bij het aanklikken van een bestand, het juiste
programma start. Een vaak gehoorde klacht is: "Altijd gebruik ik
Windows Media Player en sinds kort start na het aanklikken
altijd (b.v.) Nero op en dat wil ik niet!!!" In busbrief 78
staat de oplossing.
|
|
| Busbrief 78 | PROGRAMMA KOPPELEN AAN BESTAND |
|
De informatie en de toelichting die in deze rubriek staat
beschreven is oorspronkelijk gebaseerd op Windows XP maar werkt
ook nog bij latere Windows versies.
Beloofd is beloofd, ik zou uitleggen hoe je kunt zorgen dat bij het aanklikken van een bestand, het juiste programma start. In de meeste gevallen ontstaat het probleem door het installeren van een nieuw programma of door het updaten van een bestaand programma. B.v. een fotoprogramma koppelt dan alle foto's aan zichzelf en altijd als je op een foto klikte, opende b.v. de Windows-viewer, het standaard programma in Windows, maar sinds de installatie van een (nieuw) foto bewerkingsprogramma openen de foto's steeds hiermee. Of ook met muziek. Een vaak gehoorde klacht is: "Altijd gebruik ik Windows Media Player en sinds kort start na het aanklikken van een mp3 altijd een ander programma op en dat wil ik niet!!!" Klik op de foto of het mp3 bestand met de rechtermuisknop en in het rijtje zie je staan: 'openen met'. Hier vind je een (kort of lang) rijtje afhankelijk van wat er in je computer aan software zit en kun je kiezen met welk programma je het bestand wilt openen. Het probleem is echter dat je dat steeds weer opnieuw moet doen en dat willen we juist niet. Helemaal onderaan in dat rijtje zie je staan 'programma kiezen...' en daar klik je dan op. Nu verschijnt er een venster waarin je het gewenste programma kunt kiezen en als het er niet staat kun je Bladeren naar de juiste map maar meestal staan de gangbare programma's daar al vermeld. Klik 1 keer op de regel met de gewenste programmanaam en LET OP, dit is de oplossing van het probleem, zet een 'vinkje' voor de regel 'dit type bestand altijd met dit programma openen'. Klik op OK en het is weer zoals je zelf graag wilt. Nog een kleine kanttekening: het is natuurlijk zo dat je foto's hebt in jpg-formaat, bitmap-formaat of gif-formaat en dan zul je dat voor elk formaat apart even moeten doen. Hetzelfde geldt voor films in avi, mpeg of mpg formaat enz. Er zijn zoals met elke oplossing meerdere mogelijkheden maar dit is een in mijn ogen simpele manier die na een paar keer doen, het ei van Columbus is. Succes. |
|
| Busbrief 79 | VEILIGE MODUS |
|
De informatie en de toelichting die in deze rubriek staat
beschreven is oorspronkelijk gebaseerd op Windows XP maar werkt
ook nog bij latere Windows versies.
Mijn tips worden toch blijkbaar op prijs gesteld
want ik krijg regelmatig de vraag hoe het ook weer zat. Ooit wel
gelezen in busbrief van 'toen en dan' maar we weten niet meer
precies waar het stond. Hopelijk helpt de service die ik in mijn
intro al noemde en dat is een volledig overzicht van de inhoud
van alle busbrieven tot nu toe als bijlage zodat je het kunt
bewaren op je eigen pc. Deze keer én een inhoudsopgave én
natuurlijk een nieuwe slimme tip.
Als je denkt dat er vermoedelijk een virus in je
computer zit of je weet dat die erin zit maar je krijgt hem niet
weg dan is het in veel gevallen zo dat het virus zich gekoppeld
heeft aan een bestand en dan meelift tijdens het opstarten van
de computer. Het virus is dus 'in gebruik' en laat zich daardoor
niet verwijderen. Ik heb zelf behoorlijk slechte ervaringen met
virussen en in mijn geval was het steeds beter 'gewoon' de harde
schijf te formatteren en Windows opnieuw te installeren want in
veel gevallen heeft het eventueel verwijderde virus al het een
en ander beschadigd en blijft het kwakkelen. Heb je last (gehad)
van een minder heftig virus dan kun je proberen om de computer
op te starten in de "Veilige Modus". Voor meer ervaren
gebruikers is dit geen nieuwtje maar toch hoor ik vaak dat veel
gebruikers, die de computer aardig vinden maar niet onder de
motorkap geïnteresseerd zijn, niet weten wat dit inhoudt. In de
veilige modus starten alleen de onderdelen van de computer op
die strikt noodzakelijk zijn en alle extra's blijven
onaangeroerd zodat je b.v. een heel ander bureaublad krijgt want
alle icoontje zijn groter en de schermresolutie is niet
aangepast door de videokaart. Klinkt allemaal vast weer als
abracadabra maar dan weet je dat de boel er anders uit zal zien
en dat je niet hoeft te schrikken. Doordat er weinig opstart heb
je kans dat het virus niet mee kan liften en als je dus in de
veilige modus een virusscan doet, heb je een grotere kans dat je
het virus kunt verwijderen. Vind je het allemaal niet zo
vertrouwd en wil je er vanaf dan zie je wel gewoon links onderin
de Startknop waarmee opnieuw kunt opstarten en dan is alles weer
zoals het altijd was.
Voordat je te werk gaat, zorg wel dat de
virusscanner via een update bijgewerkt is.
Om de veilige modus te starten, er zijn
natuurlijk meerdere mogelijkheden maar ik kies er eentje uit, ga
je naar de zoekoptie net naast de startknop (icoontje
vergrootglas) en daar typ je msconfig. Nu zie je
systeemconfiguratie staan en daar klik je op. Op een van de
tabbladen (naast algemeen) zie je 'computer opstarten' staan en
vink je de optie 'opstarten in veilige modus' aan. Opnieuw
opstarten en dan start de Veilige Modus
en kun je het virusprogramma laten scannen en hopelijk lukt het
om de boosdoener te verwijderen.
|
|
| Busbrief 81 | CONFIGURATIESCHERM ALS MENU |
|
De informatie en de toelichting die in deze rubriek staat
beschreven is gebaseerd op Windows 10.
Er zijn nogal wat instellingen die bij de meeste
mensen nauwelijks bekend zijn. De meeste mensen die ik ken met
hun computergebruik, klikken veel te veel. Bijvoorbeeld het
Configuratie-scherm, hier vind je de onderdelen in de computer
waar je het een en ander mee kunt onderzoeken. Je kunt er o.a.
de lettertypes mee beheren en software verwijderen zoals het
hoort al zou ik iedereen aanraden om gebruik te maken van 'Revo
Uninstaller', een gratis programma dat veel grondiger te werk
gaat dan het meegeleverde programma van Microsoft en nog veel
meer. Om het Configuratiescherm te bereiken, ga je via start
naar systeem en klik je op configuratiescherm. Nu start er een
standaard configuratiescherm. Prima toch? Maar ik wil meer
opties hebben. Kan dat? Ga naar het bureaublad, klik met de
rechtermuisknop en kies voor nieuw en dan 'map'. Als naam voor
die map kies je
GodMode.{ED7BA470-8E54-465E-825C-99712043E01C}
en klik op ok. Als je die map nu aanklikt komt er een uitgebreid
menu tevoorschijn!!
|
|
| Busbrief 82 | SNEL NAAR HET BUREAUBLAD MET EXTRA'S |
|
De informatie en de toelichting die in deze rubriek staat
beschreven is oorspronkelijk gebaseerd op Windows XP, aanvulling
voor latere Windows versies.
Ik zie veel mensen alle geopende vensters
sluiten als ze naar het bureaublad willen gaan. Dat is zonde
want even later worden diezelfde vensters weer open geklikt. Daar
heeft Windows een handig icoontje voor in gebruik. Het zit
meestal direct rechts naast de "Start"-knop. Als je het niet
ziet staan, kun je op de taakbalk (de balk helemaal onderaan)
rechtsklikken met de muis en in het dan zichtbare venstertje
even naar werkbalken gaan en daarin kiezen voor/een vinkje
zetten bij "snel starten". Nu zul je een aantal icoontjes zien
naast de Startknop en het meest linkse icoon is meestal het
gewenste. Als je de muis erboven laat zweven zie je vanzelf een
klein regeltje verschijnen met daarin 'bureaublad weergeven'.
Als je hierop klikt, blijven alle vensters gewoon intact maar
sta je in 1 keer op het bureaublad om een ander programma te kunnen
starten b.v. Bij Vista ziet het icoontje er anders uit maar doet
precies hetzelfde.
Nu we toch met die balken bezig zijn, raad ik
iedereen aan om ook een vinkje te zetten bij de mogelijkheid
"Bureaublad". Als je dit doet dan zie je helemaal rechts op de
taakbalk (naast de klok) een knop verschijnen met de naam
Bureaublad met een pijltje naar rechts ernaast. Als je nu op dat
pijltje klikt, komt er een lang menu tevoorschijn met daarin
alle iconen die op het Bureaublad staan. Handig dus om alles
open te laten en niet te laten verdwijnen maar toch een icoon op
het bureaublad aan te kunnen klikken. Niet alleen dat maar je
ziet ook o.a. 'Mijn Documenten'- 'Deze Computer'- en
'Prullenbak' staan. Ga je hierop staan met de muis (niet
klikken, is niet nodig) dan zie je b.v. alles wat in je
Prullenbak staat en kun je dit eventueel herstellen door op het
betreffende bestand te klikken met rechts en voor de optie
'terugzetten' te kiezen. Dit ziet er misschien weer
ingewikkelder uit dan het is want probeer het maar en je zult
zien dat je er veel gemak van kunt hebben.
Aanvulling: Bovenstaande is niet de manier in b.v. Windows 10.
In deze versie kun je met de rechter muisknop klikken op de
taakbalk en dan zie vanzelf vermeld staan 'bureaublad
weergeven'. Standaard is de vroegere knop die toen naast 'start'
stond, te vinden helemaal rechts op die taakbalk. (Een smalle
streep zwart naast het icoontje van een beeldscherm.)
De snelste manier is de snelkoppeling op je toetsenbord: Windows
toets + D.
|
|
| Busbrief 83 | INSERT TOETS UITSCHAKELEN |
|
De informatie en de toelichting die in deze
rubriek staat beschreven, is gebaseerd op oude Office (Word)
versies.
Iedereen die zo nu en dan een tekstdocument maakt
met b.v. Word, zal te maken krijgen met het per ongeluk
indrukken van een verkeerde toets op het toetsenbord. Dat is in
de meeste gevallen geen ramp en herstel je de foute letter maar
als je toevallig de 'Insert' toets (soms afgekort tot Ins-toets)
hebt ingedrukt en je zet ergens midden in een al getypte zin een
paar nieuwe woorden neer, dan slikt de cursor het eind van de
zin weer in en ben je de al getypte woorden weer kwijt. Dit kun
je oplossen door de Insert-toets een andere functie te geven.
Deze oplossing is alleen geschikt voor een tekstverwerker zoals
Word maar werkt helaas niet in een email.
Start Word en klik met de rechtermuisknop op een
leeg stukje balk bovenaan het scherm naast b.v. het Help-menu.
In het dan verschijnende rijtje zie je onderaan de optie
'Aanpassen' en daar klik je op. In het nieuwe venstertje zie je
onderaan de knop 'Toetsenbord' staan en daar op klik je. Het
volgende venster heet treffend 'Toetsenbord aanpassen' en dat is
precies wat we willen. Ga links in het rijtje bij 'Categorieën'
naar 'Alle opdrachten' en klik daar 1 keer op. Daarna in het
rijtje aan de rechterkant 'Opdrachten' kies je voor
'Overschrijven' (alles staat op alfabet). Klik daar 1 keer op en
je ziet bij 'Gebruikte toetsen' het woordje 'Insert' staan. Zet
je cursor in het veld onder 'Druk op nieuwe sneltoets' en druk
op je toetsenbord op b.v. Alt en Insert. Je zal zien dat deze
combinatie opduikt op deze regel. Nu klik je op 'Toewijzen'
links onderin het venster en de combinatie staat erbij. Klik op
Insert bij 'Gebruikte toetsen' en klik op 'Verwijderen' zodat
alleen de combinatie Alt+Insert overblijft. Klik op 'Sluiten' en
nogmaals op 'Sluiten' en vanaf nu heb je in Word geen last meer
van het ongemerkt verwijderen van een tekst vanwege de
Insert-toets. Het klinkt allemaal erg ingewikkeld maar als je
stapsgewijs te werk gaat, zul je zien dat het best meevalt.
|
|
| Busbrief 84 | ZOEKEN OP JE COMPUTER |
|
De informatie en de toelichting die in deze rubriek staat
beschreven is oorspronkelijk gebaseerd op Windows XP maar werkt
ook nog bij latere Windows versies.
Als je b.v. een bestand, mp3 nummer of foto zoekt
op je computer, stelt Windows je de zoekfunctie ter beschikking.
Voor wie dat nooit gedaan heeft: dit is te vinden door op
'Start' te klikken en dan zie je in dat venster de zoekfunctie
staan (met een icoontje van een vergrootglas à la Sherlock
Holmes). Iedereen die dit gebruikt, weet dat het zoeken op deze
manier een tijdrovende bezigheid is. Zoals bij veel zaken in
Windows, is dit met andere software veel beter te doen. Dit keer
dus geen uitleg om een instelling op je computer aan te passen
maar ik wil iedereen graag bekend maken met het programma 'Everything'.
Dit is een gratis programma dat supersnel zoekt. Het verslaat de
Windows zoekfunctie met Olympische tijden. Heel eenvoudig en
gratis, wat wil je nog meer. Als je weinig of nooit software
installeert dan denk je waarschijnlijk: Laat maar!! Toch moet je
het eens proberen te beginnen met dit hele handige programma. Ga
naar
Gratis software waar je in het
Nederlands een toelichting vindt en je ziet dat het maar een
heel klein bestand is dus geen belasting voor je
schijfruimte. Helemaal onderaan staat 'direct naar de
download pagina' waarna daar het bestand staat. Na de klik opent er een venster met de download vraag of je dit bestand wilt uitvoeren of opslaan. Klik
nu op 'Uitvoeren' en het programma wordt geïnstalleerd op je
computer. Vanaf nu zal het automatisch meelopen bij het opstarten en als je
dubbelklikt op het icoontje van een vergrootglas naast de klok
helemaal rechts op de taakbalk opent er een eenvoudig venster waar je
het te zoeken bestand kunt intypen. Het hoeft niet de complete
naam van het bestand te zijn maar 1 woordje is al genoeg en het
programma vindt in sneltreinvaart alles met dat woord. Een aanrader.
|
|
| Busbrief 87 | GRATIS PROGRAMMA'S DIE NET ZO GOED ZIJN ALS BETAALDE SOORTGENOTEN |
|
De informatie en de toelichting die in deze rubriek staat
beschreven is oorspronkelijk gebaseerd op Windows XP maar werkt
ook nog bij latere Windows versies.
Het is bij software al net als met huismerken in
de supermarkt, er is voor dure merken altijd een net zo goed
(soms zelfs beter) alternatief voorradig. Onderzoek alles en behoud het goede is een oude
wijsheid en dat geldt natuurlijk ook voor dit onderwerp.
Iedereen heeft zijn of haar computer anders ingericht en heeft
andere gebruiksmethoden en ik maak mij geen illusies over de
enige juiste werkwijze want die is er niet.
Kijk op de homepage van deze software of typ de
naam in bij Google en zoek Nederlandstalige uitleg en
toelichting van deze software zodat je weet wat je doet.
Om te beginnen kan ik het gratis fotoprogramma
van Faststone Viewer aanraden. Een programma
met mogelijkheden om je foto's te bekijken, kleine aanpassingen
aan te brengen, de gegevens van foto's te bekijken en veel meer.
Geen concurrent van professionele spullen maar voor de doorsnee
handelingen een uitstekend programma. Op
Gratis software is het programma
te downloaden en daar staat ook een toelichting bij in het
Nederlands. In het uiteindelijk programma zit de mogelijkheid om
de Nederlandse taal in te stellen.
De tweede topper is MP3Gain. Met
dit programma kun je muziekbestanden een kleine bewerking geven
waardoor b.v. tijdens het afspelen op je mp3-speler de nummers
niet een al te groot volumeverschil vertonen. Het is hinderlijk
als je telkens het volume van je speler moet wijzigen omdat het
niveau van de mp3's teveel verschilt. Ook als de muziek een
kleine vervorming vertoont, geeft dit programma dat aan en met
het bijstellen van het geluidsniveau kun je daardoor de
vervorming teniet doen. Op deze link naar
Nederlandstalige software (mp3gain) staat een link om
mee te downloaden, het programma is ook in te stellen met
de Nederlandse taal.
Voor het opschonen van je computer kun je gebruik
maken van ingebouwde programma's van Microsoft in Windows maar
er is een populair gratis programma in omloop met de naam
CCleaner dat dit in een handomdraai voor je
doet. Je kan er zelf in bepalen wat er geschoond moet worden
maar standaard staat het belangrijkste al aangevinkt. Bij het
installeren altijd even opletten om b.v. een vinkje weg te halen
bij de optie om extra software te installeren want daar zitten weinig
mensen op te wachten.
De meer gevorderde pc-gebruiker is meestal
nieuwsgierig naar de gegevens van zijn of haar computer. Wat zit
er precies in? Het programma
SIW
(System Information Windows) laat dit
allemaal in een overzichtelijk venster zien. Alles over de
hardware, de software en het eventuele netwerk is terug te
vinden en dat allemaal voor noppes met maar één nadeel en dat is
dat het in het Engels staat omschreven.
Als je een programma zoekt om al je adressen
overzichtelijk te kunnen verzamelen en daarna ook nog eens een
fraaie lijst kan printen dan is mijn ervaring dat Adres
2000 daar uitstekend voor geschikt is. Freeware en dus
helemaal voor niks.
http://www.motorcrossaad.nl/Adres2000/
|
|
| Busbrief 89 | KLEUR BEKENNEN en BCC |
|
De informatie en de toelichting die in deze rubriek staat
beschreven is oorspronkelijk gebaseerd op Windows XP maar werkt
ook nog bij latere Windows versies.
Het valt niet mee om én de ervaren
computergebruiker iets interessants aan te leveren in deze
rubriek én de minder geroutineerde computeraar iets te bieden
wat te begrijpen is.
Soms zoek ik het te ver en daar wilde ik deze keer dan eens
vanaf stappen. Gewoon 'kleur bekennen' dus. Persoonlijk heb ik
een verschrikkelijke hekel aan het schreeuwerige blauw dat
standaard door Microsoft bij XP ingesteld is. De meeste mensen
nemen het voor lief en doen geen moeite om het uiterlijk van de
vensters eens aan te passen. Dat is jammer want mijn ervaring is
dat het rustgevender voor je ogen is om de kleuren zo te
wijzigen dat je ogen automatisch ontspannen bij het zien van een
persoonlijke kleurstelling. En dat allemaal door een paar
klikken met de muis.
Klik met je rechtermuisknop op het bureaublad en
kies voor Eigenschappen. Klik op het tabblad 'Vormgeving' en
kies bij 'Vensters en knoppen' voor Windows-klassiek. Daarna ga
je naar de regel daaronder met de naam 'Kleurcombinatie' en je
klikt op het pijltje rechts daarvan. Nu zie je een menu met
allerlei kleurbenamingen. Kies ze één voor één om te zien wat
het oplevert. De kleur die je het meest kunt waarderen, laat je
staan en je klikt op OK. Voortaan heeft het uiterlijk van je
vensters een uitstraling waar je zelf voor gekozen hebt in
plaats van dat nare harde blauw. Niet tevreden? Doe het gewoon
opnieuw en kies een andere kleur. Succes.
Aanvulling voor Windows 10: In deze Windows versie ga je naar
'instellingen' (rechter muisknop op start) en in dat volgende
scherm zie je 'persoonlijke instellingen'. Klik maar en daar
vind je wat er mogelijk is.
Om met een goede raad te eindigen:
Zoals het onderstaande plaatje laat zien, gebruik
de BCC-regel vaker!!! Je kunt deze BCC-regel altijd gebruiken,
je hoeft niet persé de regel 'Aan' te gebruiken en vooral niet
als je het mailtje doorstuurt want dan krijgt iedereen alle
adressen van de mensen aan wie je iets doorstuurt, te zien.
Gewoon zo vaak mogelijk BCC gebruiken en je beschermt de privacy
van al de mensen in je adresboek. Zoals je wel gezien zult
hebben wordt de busbrief ook zo verstuurd. Je ziet bij 'Aan'
nooit andere adressen staan. Ook de mailtjes die je ontvangt met
de term 'Undisclosed-Recipient' als geadresseerde zijn op deze
manier verstuurd.
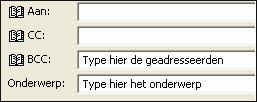 |
|
| Busbrief 90 | SCREENSAVER |
|
De informatie en de toelichting die in deze rubriek staat
beschreven is oorspronkelijk gebaseerd op Windows XP maar werkt
ook nog bij latere Windows versies.
Nadat ik hier en daar wat navraag gedaan heb,
blijkt dat iets dat veel voorkomt door de meeste mensen wordt
aanvaard als zijnde vanzelfsprekend. Heb je een screensaver?
Ja hoor, is dan het antwoord. Wil je weleens wat anders zien?
Ja hoor maar hoe dan? Hieronder vind je uitleg om de plek te
vinden waar je het een en ander kan aanpassen.
We beginnen door met de rechtermuisknop op het
bureaublad te klikken en kiezen dan voor Eigenschappen. In het dan
zichtbare venster kies je voor tabblad Schermbeveiliging. Tot nu
toe geen punt lijkt me. In het smalle venstertje staat welke
screensaver er nu ingesteld staat en daaronder het aantal
minuten waarna de screensaver actief zal worden. Klik op het
pijltje en je ziet in een lijst staan uit welke screensavers je
kunt kiezen. Microsoft heeft een aantal vaste screensavers
voorgeprogrammeerd en daar kies je b.v. '3D Tekst' Nu zie je al
wat bewegen in het voorbeeldvenstertje maar we willen natuurlijk
graag dat de screensaver een tekst laat zien die we zelf willen
hebben. Klik daarom op 'Instellingen' Nu zie je een aantal
mogelijkheden om deze screensaver naar eigen keuze te bewerken.
Bij 'aangepaste tekst' zet je iets anders door in het venstertje
b.v. je eigen naam te typen. Je kiest het lettertype zo nodig en
klik op OK. Nu even zien of het bevalt door op 'Voorbeeld' te
klikken. Niet tevreden? Ga terug door op je toetsenbord de Esc
toets in te drukken en ga weer naar de 'instellingen' en pas
meer zaken aan. Je kunt steeds het resultaat even testen tot je
tevreden bent en dan op 'toepassen' en OK te klikken.
Het is ook mogelijk om zelf andere screensavers
toe te voegen en dat is in veel gevallen heel eenvoudig maar dan
ben je wel aan het installeren en ik weet dat een heleboel
computergebruikers dat een woord vinden waar ze liever niets mee
te maken hebben want je weet maar nooit wat er dan gebeurt en
inderdaad, als je dat niet regelmatig doet, kun je voor vragen
komen te staan waarvan je niet weet of er Ja/Yes of Nee/No
geklikt moet worden. Voorlopig is het al leuk genoeg om met de
aanwezige screensavers eens te stoeien zodat je er meer
vertrouwd mee raakt. In het rijtje screensavers zie je ook
'(geen)' staan en dat kun je gebruiken als je helemaal geen
screensaver zou willen gebruiken. Hopelijk probeer je het toch
eens aan te passen en laat je je niet afschrikken. Veel plezier.
In Windows 10 kom je bij de screensaver instellingen door naar
de algemene instellingen te gaan (rechter muisknop naast start)
en dan in het scherm te kiezen voor 'persoonlijke instellingen'.
Daarna kies je voor 'vergrendelingsscherm' en dan zie je in het
rechterscherm gedeelte onderaan de optie staan 'instellingen
voor schermbeveiliging'.
|
|
| Busbrief 91 | CTRL-TOETS |
|
De informatie en de toelichting die in deze rubriek staat
beschreven is oorspronkelijk gebaseerd op Windows XP maar werkt
ook nog bij latere Windows versies.
Wie soms meerdere bestanden tegelijk wil
selecteren om b.v. te branden of te verwijderen of wat dan ook,
kan dat doen door 1 bestand of foto of mp3 aan te klikken en dan
met de toetsen Ctrl+A de hele rataplan te pakken. Ook een
complete tekst die je wilt selecteren kun je met Ctrl+A doen.
Handig en al eerder in een busbrief besproken maar wat nu als je
her en der een foto wilt pakken? Heel eenvoudig, klik elk
bestand, dat je wilt selecteren, aan met tegelijkertijd de
Ctrl-toets ingedrukt en je zult zien dat het werkt (niet
dubbelklikken!). Het hoeft niet op volgorde, je kunt schots en
scheef, van boven naar onderen aanklikken zolang je de
Ctrl-toets maar ingedrukt houdt. Verkeerde aangeklikt? Nog een
keer erop klikken (met de Ctrl-toets in) en hij is weer vrij.
Dan klik je met de rechtermuisknop op 1 van die geselecteerde
bestanden en kies je voor b.v. kopiëren. Klaar en plakken maar
of verwijder maar!
Voor de meer ervaren computeraar is Windows
Verkenner al lang niet meer het enige beheerprogramma dat
Microsoft de gebruikers trots aanbiedt. Velen zijn daarom
overgeschakeld naar een programma als Total Commander. Een zeer
veelzijdig programma dat al decennia lang hand en spandiensten
verricht voor de ervaren gebruiker. Toch komt er soms
vergelijkbare software op de markt wat niet te versmaden is. In
dit geval bedoel ik het programma Q-Dir. Een gratis
beheerprogramma dat nog verder gaat dan Total Commander en het
scherm zelfs in 4 delen kan splitsen wat handig kan zijn omdat
steeds meer mensen meerdere harde schijven tegelijkertijd
gebruiken. De moeite waard om eens te testen of het bevalt.
Download de laatste Nederlandstalige versie op
deze link en
geniet van de mogelijkheden. Onbegrijpelijk trouwens dat
Microsoft nog steeds werkt met achterhaalde programma's als
Verkenner en Paint. Die 2 zouden zeker eens een facelift kunnen
gebruiken in deze tijd van snelle ontwikkelingen.
|
|
| Busbrief 92 | ALFABETISEREN |
|
De informatie en de toelichting die in deze rubriek staat
beschreven is oorspronkelijk gebaseerd op Windows XP maar werkt
ook nog bij latere Windows versies.
Tja, wat zal ik eens uitkiezen als tip? Ik merk
vaak dat zaken die ik als eenvoudig bestempel, alsnog te
ingewikkeld blijken te zijn voor de meeste lezers want veel
mensen gebruiken hun pc voor een aantal vaste handelingen maar
experimenteren staat niet in hun agenda. Daar probeer ik
rekening mee te houden maar het maakt de keuze niet eenvoudig.
Er is verschil tussen de riskante vormen van aanpassingen en de
simpele tips om het gebruik te vergemakkelijken. Dat laatste is
mijn bedoeling en vrees niet dat ik met mijn tips de computer
onbruikbaar maak dus vooruit met de geit, hier komt weer een
doeltreffende handeling die het werken met de pc mogelijk
verbeterd.
Op alfabet zetten is een manier om
overzichtelijker te werken in bepaalde zaken. Als voorbeeld
gebruik ik de lijst van favorieten in de veronderstelling dat je
daar gebruik van maakt en regelmatig een webpagina toevoegt aan
je favorieten, ook wel bookmarks of bladwijzers genaamd. Ik merk
dat veel mensen steeds opnieuw de pagina's intypen die ze bijna
dagelijks bezoeken en aan hen wil ik het gebruik van favorieten
adviseren. Deze voorkeurpagina's zijn in te delen in mappen zodat je b.v.
een map 'routeplanners' kunt maken en daar verschillende
pagina's samenvoegt waar je uit kunt kiezen als je een route
wilt samenstellen. Dit is zoiets wat ik in het begin aangaf dat
al te ver gaat voor de vele pc-gebruikers die het allemaal maar
hocus-pocus vinden. Niets ten nadele van hen want ik kan het
best begrijpen. Daarom slechts de tip om in ieder geval in de
rij favorieten en beetje duidelijkheid te scheppen. Klik met de
rechtermuisknop op de lijst en kies voor 'sorteren op naam' of
in andere gevallen van andere browsers op een soortgelijke
uitdrukking. Voilà, alles staat eenvoudig alfabetisch. Als je de
naam van die pagina's klakkeloos hebt ingevoerd kan het zijn
dat er zeer verwarrende namen en zelfs zinnen staan vermeld. In
dat geval kun je daar ook orde in brengen door op een link van
de favorieten met de rechtermuisknop te klikken en te kiezen
voor 'wijzigen' of 'naam wijzigen'. Je vat de zin die er stond
samen in een kernachtig woord of zoiets en daarna heb je de zaak
nog meer overzichtelijk gemaakt. Iemand die meer wil weten, kan
altijd even een mailtje schrijven dan kan ik het uitvoeriger
toelichten.
|
|
| Busbrief 93 | VERWIJDEREN ONNODIGE INFO IN MAIL |
|
De informatie en de toelichting die in deze rubriek staat
beschreven is oorspronkelijk gebaseerd op Windows XP maar werkt
ook nog bij latere Windows versies.
Slim is de volgende tip niet te noemen, wel
sympathiek dus luidt deze keer eigenlijk de titel:
SlimpathiekvanWim.
Wat is namelijk het geval? Ik neem als voorbeeld
het mailtje waarin ik de busbrief aankondig. Als mensen mij
daarop een reactie willen sturen dan doen ze dat door na het
lezen van de mail op 'Beantwoorden' te klikken. Niets aan de
hand zou je denken maar er worden daarna 2 zinnetjes getypt, de
hartelijke groeten gedaan en dan gaat dat mailtje het internet
op door op 'Verzenden' te klikken. Wat er dan gebeurt, is dat ik
een antwoord in mijn mailbox krijg dat alle vorige tekst bevat
terwijl het antwoord zelf mogelijk maar heel kort kan zijn. Nou
en zul je denken? Dat is verspilling van
krachten want het bericht kost tijd om te verzenden ;-) en ten
tweede kost het ook weer flinke tijd voor de persoon die het
krijgt om te ontvangen..... Ten derde kan het gebeuren dat de
mailbox van die persoon overbelast raakt en dat andere mailtjes
niet meer binnen kunnen komen. Sommigen doen dat uit luiheid,
jawel, want de juiste behandeling van een antwoord, kost moeite.
Anderen denken er niet bij na en weer anderen hebben geen idee
waar ik het over heb. Daarom een uitleg.
Als je een bericht beantwoordt, kun je om correct
te zijn ten opzichte van degene die het gaat ontvangen, het
beste alle ballast die niet ter zake doet, verwijderen. Zet de
muiscursor op de plek aan het begin van het gedeelte dat er niet
toe doet en sleep de cursor met ingedrukte linker muisknop naar
beneden. Alles zal donker worden en als je de muisknop loslaat
onderaan het mailtje of op de plek die je zelf kiest, kun je
daarna op de knop 'Delete' van je toetsenbord klikken en alle
tekst of foto's die niet teruggestuurd hoeven te worden in het
antwoord, zijn verwijderd.
Een 2e slimpathieke kant van het verwijderen van
overbodige informatie is, dat je daarmee dus ook de
email adressen hebt verwijderd van degenen die vaak in het
mailtje staan maar wat degene die je dit bericht (door)stuurt
niets aangaan. Een vorm van privacy. Je kent de mailtjes wel die
lijken te bestaan uit hele stukken tekst van alle mensen die het
doorsturen en weer doorsturen enz.
Aan het eind of het begin staat dan in een paar
woorden waar het allemaal over gaat maar intussen heb je een
mailtje dat maar groeit en groeit met van alles waar niemand
iets aan heeft. Probeer het eens, velen zullen je er dankbaar
voor zijn.
|
|
| Busbrief 94 | TOOLBARS |
|
De informatie en de toelichting die in deze
rubriek staat beschreven, is gebaseerd op Windows XP.
Bij veel mensen waar ik zo nu en dan met digitale
raad en daad voor de deur sta, merk ik dat men de basisbediening
van een computer wel onder de knie heeft maar eenvoudige
aanpassingen zijn een volstrekt onbekend terrein. Ik zie vaak
dat bij menigeen het aantal werkbalken ervoor zorgt dat het
beeldscherm maar voor de helft beschikbaar is om een pagina te
lezen. (zie foto hieronder, al is het gelukkig nooit zo erg als
op deze foto) Gelukkig hebben de meeste mensen tegenwoordig een
flinke maat beeldscherm maar toch is het zonde van de
beeldruimte. Als je bewust voor zo'n balk gekozen hebt, maakt
het niet uit want dan gebruik je hem waarschijnlijk ook
regelmatig zoals b.v. de Google Toolbar die bij heel veel
gebruikers hoog scoort. En terecht want dat is een goede
zoekhulp. Er zijn helaas echter ook balken die worden door
programma's geplaatst die er wel staan maar nooit gebruikt
worden. Norton, McAfee, AskJeeves, Ebay en Yahoo zijn maar
enkele voorbeelden die min of meer onopvallend geïnstalleerd
worden. Meestal wordt er tijdens de installatie van een
programma wel melding gemaakt van het feit dat de balk geplaatst
gaat worden maar in plaats van het plaatsen van een 'vinkje'
staat er al een vinkje ingevuld en ben je opeens weer wat
beeldruimte kwijt. De meeste balken zijn later eenvoudig weer te
verwijderen maar als je dat allemaal te lastig vindt dan raad ik
aan om ze slechts uit te schakelen op de volgende wijze.
In Explorer geef je met de rechtermuisknop 1 klik
op zo'n balk en je ziet een rijtje balken staan met vinkjes
ervoor. Klik met de linkermuisknop op zo'n regel met de naam van
de balk die je wilt uitschakelen en tjakka het vinkje is weg en
ook de balk. Je ziet hem in ieder geval niet meer en dat is waar
het om draait. Wil je hem weer terug dan klik je opnieuw en daar
is 'ie weer.
In sommige andere browsers staat er nog geen
rijtje na de eerste klik maar zie je staan 'Gereedschapsbalken'
en daar kun je dan weer dat rijtje aangevinkte balken in
terugvinden.
Een andere manier is om op de bovenste balk in je
scherm waar 'bestand' 'bewerken' enz. instaat, te klikken op
'beeld' en daar zie je ook de werkbalken/toolbars staan en kun
je kiezen welke je wilt zien in je scherm.
Hieronder een extreem voorbeeld .....
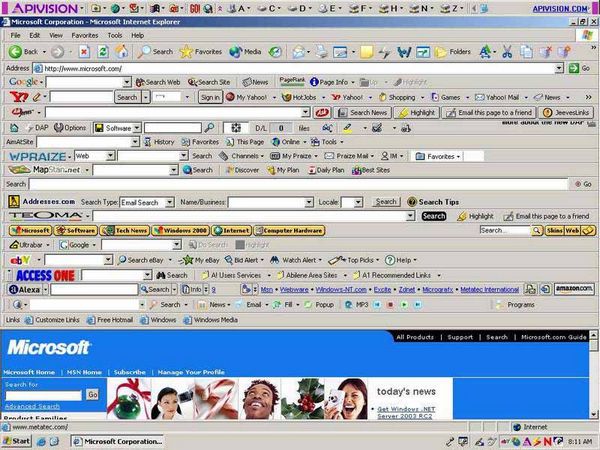 |
|
| Busbrief 95 | VERWIJDEREN AANGESLOTEN EXTERNE HARDWARE |
|
De informatie en de toelichting die in deze rubriek staat
beschreven is oorspronkelijk gebaseerd op Windows XP maar werkt
ook nog bij latere Windows versies.
Toevallig kreeg ik een vraag over USB-sticks. Ik
was aan het denken over welk onderwerp ik deze keer iets wilde
schrijven dus deze vraag kwam zeer van pas. Je steekt de
USB-stick (of een externe harde schijf of een muis of wat je
allemaal aan zou willen sluiten) in een aansluitpunt van de
computer/laptop en er zal even later rechtsonderin een
tekstballonnetje verschijnen dat laat zien dat de computer
probeert de stick voor gebruik klaar te maken. Na korte tijd
staat er in het ballonnetje dat de stick klaar is voor gebruik.
Als, en dit is voor de leek soms de moeilijkheid, er niets
gebeurt, kan het zijn dat je een HUB gebruikt. Een HUB is een
verlengsnoer (populair gezegd) waar je meerdere usb-ingangen mee
mogelijk maakt. Daar zijn weer 2 soorten mogelijk. De eerste
soort, een HUB-kastje dat de stroom/voeding voor zichzelf uit de
computer haalt, je hoeft daar niet apart een stroomstekker voor
in het lichtnet te prikken. De 2e soort HUBs heeft een aparte
stroomstekker en is dus meer zelfstandig omdat dit kastje voor
de voeding niet afhankelijk is van de computer.
Nu wil het geval weleens dat een USB-stick of een
USB-muis of wat er allemaal al niet mogelijk is, niet via een
'stekkerloze' HUB actief te krijgen is. Dat lukt dan vaak wel
als je zo'n apparaat via een HUB met eigen voeding/stekker
aansluit of zelfs is het mogelijk dat je zo'n apparaat
rechtstreeks op de computer moet aansluiten zonder tussenkomst
van een HUB. De clou van dit verhaal is dus dat je niet altijd
moet denken dat een apparaat het niet doet maar het kan zijn dat
het aan de (on)juiste aansluiting ligt.
OK, dat is het aansluiten van de stick maar nu
komt het verwijderen nog even aan bod want de meeste onervaren
computergebruikers zie ik na gebruik gewoon de stick eruit
trekken. Dat is dus niet goed!!! Als je zo
abrupt werkt kan het zijn dat er storingen ontstaan op je
computer want die 'denkt' namelijk vaak dat de stick er nog
inzit en gaat gekke dingen doen om hem te zoeken. De stick is
namelijk niet op de juiste wijze verwijderd. Een 2e gevaar is
dat bij het zomaar eruit trekken van de stick, de informatie op
de stick beschadigd raakt dus je foto's of je muziek of b.v.
software is dan niet meer bruikbaar. Heel vaak zal het goed gaan
en is er geen probleem maar het kan voorkomen dat het mis gaat.
Wat dan wel? Als de stick in de pc/laptop zit en je wilt hem
verwijderen, kijk dan even direct links naast de klok
(rechtsonder in het scherm) en zoek daar een icoontje met een
groen pijltje dat naar links wijst en als je daar boven gaat
hangen met je cursor zul je de tekst 'hardware veilig
verwijderen' zien staan. Klik daar met de linkermuisknop 1 maal
op en je ziet alle aangesloten USB-hardware staan met een letter
erbij, zoals de stick. Kies hier de juiste letter uit (kijk als
de stick aangesloten zit en je de boel gebruikt naar de
stationsletter dan weet je bij het verwijderen op welke letter
je moet klikken) en klik daar op. Even later komt er een bericht
dat je de stick veilig kunt verwijderen. Als dit niet gebeurt,
is er nog een programma actief met de stick bezig dus b.v. staat
er nog een foto in beeld die op de stick staat of draait er nog
een mp3-tje dat op de stick staat e.d. Die programma's moet je
eerst afsluiten en dan opnieuw proberen de boel netjes te
verwijderen via bovenstaande procedure.
|
|
| Busbrief 97 | SCHERMTOETSENBORD |
|
De informatie en de toelichting die in deze rubriek staat
beschreven is oorspronkelijk gebaseerd op Windows XP maar werkt
ook nog bij latere Windows versies.
Onlangs las ik in een computerblad iets over
veiligheid met betrekking tot het invoeren van codes,
creditcards e.d. Wat wil het geval? Er zijn stiekeme,
onvriendelijke, criminele mensen actief zoals digitale
zakkenrollers die gebruik maken van een klein bestandje dat
ingetypte getallen kan meelezen. Zo'n bestand komt op een
ongemerkte manier op je computer terecht en kan dus ook
ongemerkt jouw pincode, wachtwoord of creditcardnummer meelezen.
Dit is natuurlijk alleen van groot belang bij betalingen en
andere gevoelige informatie. Een gewoon lidmaatschap van een
clubpagina of zoiets is niet interessant. Veel mensen hebben
prima opsporingssoftware op de computer staan maar toch is dat
geen garantie dat je niet tegen zo'n spion aanloopt tijdens het
surfen of downloaden. Regelmatig scannen met
antivirus programma's of andere malware software kan 'besmetting'
verwijderen maar in de tussentijd is er al vaak een getal
ingetypt en ben je misschien te laat. Ik weet zeker dat heel
veel mensen helemaal niet weten dat dit gebeurt en dus gewoon
zonder voorzorgsmaatregelen bezig zijn.
Wat kun je er aan doen/tegen doen om dit zo goed
mogelijk te beschermen? Deze spionnen maken gebruik van
zogenaamde 'keyloggers' die de aanslagen op je toetsenbord
kunnen herkennen dus is het van belang om je code of je
wachtwoord op een andere manier zonder toetsenbord in te voeren.
Hiervoor heeft je computer een handig hulpmiddel in huis. Ga via
'start' - 'alle programma's' naar 'Bureau-accessoires' naar
'Toegankelijkheid' en zie daar het programma 'Schermtoetsenbord'
staan. Klik hierop met je rechtermuisknop en kies voor 'kopiëren
naar' en dan 'bureaublad'. Nu heb je een icoontje op je
bureaublad staan en dat kun je snel even aanklikken op het
moment dat je een code moet intypen. Je ziet nu een digitaal
toetsenbord en als je op Shift klikt, krijg je naar wens
hoofdletters e.d. Als je het invoeren van gevoelige code
namelijk via dit programma met de muis doet, kan de spion/keylogger
het niet overnemen en heb je weer een stukje veiligheid
toegevoegd aan je computergebruik. Wat een gedoe zullen sommigen
zeggen maar het is beter dit 'gedoe' uit te voeren dan dat je
erachter komt dat iemand met je gegevens aan de haal is
gegaan.
Aanvulling voor Windows 10: Klik op de taakbalk met de rechter
muisknop en kies daar op 'knop schermtoetsenbord weergeven'
|
|
| Busbrief 98 | LETTERTYPES/FONTS |
|
De informatie en de toelichting die in deze rubriek staat
beschreven is oorspronkelijk gebaseerd op Windows XP maar werkt
ook nog bij latere Windows versies.
Er zullen genoeg mensen zijn die accepteren wat
Microsoft ze voorschotelt maar ik dus niet. Altijd ogen en oren
open om te sleutelen aan het een en ander om het naar eigen
smaak in te richten. Ik zal zelden de echt belangrijke
instellingen wijzigen want aan zulke bezigheden kleeft een
risico. Tuurlijk kun je die risico's weer inperken maar dan ben
je al gepromoveerd van beginner tot gevorderde op
computergebied. Dat wil ik niemand aandoen die slechts een
eenvoudige gebruiker is en wil blijven. In deze rubriek tip ik
jullie dus over randverschijnselen en deze keer doe ik dat op
het gebied van lettertypes ook wel fonts genoemd. Wie ziet zo nu
en dan niet een tekst voorbijkomen geschreven in een fraaie
vorm. Dat zou ik ook wel willen kunnen, is dan misschien de
gedachte die opduikt. Dat kan ook en ik zal proberen om dat uit
te leggen. Eén voorwaarde is wel dat je weet hoe je moet
downloaden maar dat is voor 95 % van de computergebruikers wel
eens aan de orde geweest.
Er zijn duizenden en duizenden lettertypes/fonts,
van gekke tot sjieke, van strakke tot speelse enz. enz. Veel
worden er ook op je computer gezet zonder dat je het weet want
als je bepaalde programma's installeert dan worden er meestal
lettertypes bijgeleverd die ongemerkt meeliften. Kan geen kwaad
maar waar het mij om gaat is dat je nu zelf eens een keuze kan
gaan maken. Ga naar b.v.
Gratis Fonts en zie daar een
aantal groepen staan van 3D tot Western maar ook een keuzen rij
van A tot #. Om het allemaal wat persoonlijker te maken kun je
je eigen naam invullen zodat alle voorbeelden van lettertypes er
vertrouwd uitzien. Als je met je muis over een
voorbeeld gaat, zie je alle letters in dit font als voorbeeld.
Klik je op een voorbeeld, dan zie je in een nieuwe pagina alles
letters en cijfers nog eens groter om te beslissen of je dit een
geschikt lettertype vindt om op jouw computer te gaan gebruiken.
Is er besloten dat je het graag wilt gaan gebruiken dan klik je
op 'Download' en sla het
bestand op in een daarvoor geschikte map of gewoon even op het
bureaublad.
Voor de oudere versies:
Ga dan naar het Configuratiescherm (via Start) en
kies daarin voor 'Lettertypes'. Nu opent een venster waarin je
alle lettertypes ziet die al op je computer staan. Ga terug naar
het Bureaublad en klik met de rechtermuisknop op het bestand met
de naam van het lettertype dat je net gedownload hebt en kies in
het menu voor 'Extract here'. Nu zal er een map op je bureaublad
bijgeplaatst zijn met daarin het gewenste lettertype. Open die
map en klik met de rechtermuisknop op het lettertypebestand en
kies voor kopiëren. Ga nu naar het venster met al de
lettertypes, klik met de rechtermuisknop op een lege plek en
kies voor 'plakken' en je hebt er een lettertype bij. Ik
begrijp best dat er genoeg mensen zijn die al zijn afgehaakt
want het klinkt waarschijnlijk allemaal wel ingewikkeld maar als
je het gewoon een keertje probeert, gaat het je best lukken. En
lukt het niet, geen man overboord, je kan er geen kwaad mee
aanrichten. Ik wil nog wel 1 waarschuwing toevoegen. Ga niet als
een gek tientallen lettertypes installeren maar kies zorgvuldig
want als je er heeeeel veel installeert wordt je computer er wat
langzamer door. Natuurlijk zijn er mensen die dit op een andere
manier doen maar dat is het oude liedje: er zijn voor elke
handeling op een computer meerdere manieren en iedereen heeft
een andere voorkeur.
Voor Windows 10:
Ga naar de bekende instellingen en dan weer naar de persoonlijke
instellingen. Kies daar voor 'lettertypen' en de aanwijzingen
staan in beeld.
|
|
| Busbrief 99 | ESCAPE KNOP en VERSIENUMMER |
|
De informatie en de toelichting die in deze rubriek staat
beschreven is oorspronkelijk gebaseerd op Windows XP maar werkt
ook nog bij latere Windows versies.
Deze rubriek loopt op z'n eind. Ik heb dit steeds
geschreven omdat ikzelf een XP-gebruiker ben maar ik word
ingehaald door de tijd. XP is nog veel in gebruik maar het
aantal computers met Vista of Windows 7 neemt hand over hand
toe. Natuurlijk zijn er tips die voor al die systemen gelden
maar toch zijn er ook veel verschillen en daarom lijkt het me
beter om er een punt achter te zetten. In plaats van tips voor
computergebruik zal ik misschien overgaan op software tips of
iets in die geest. In deze busbrief nog wel enkele handigheidjes
en om te beginnen een tip om zo nu en dan eens te kijken of er
nieuwere versies van een programma beschikbaar zijn. Nieuwere
versies zijn er niet voor niets. Meestal zijn er zaken verbeterd
of nieuwe mogelijkheden toegevoegd en het is zonde om dat te
moeten missen natuurlijk. Je kunt dan vanzelfsprekend op de
homepage van het bedrijf dat deze software maakt, kijken maar
dan zul je eerst moeten weten welke versie je nu gebruikt. Dit
kun je bij de meeste programma's vinden in de menubalk, bovenaan
elke programma. Op deze regel met b.v. 'bestand' - 'bewerken' -
'extra' staat meestal als laatste ook 'help'. Klik hier op en
klik dan op 'Info' of 'Over' en daar staat in 9 van de 10
gevallen het versienummer vermeld. Onder 'Help' staat bij veel
programma's ook 'controleer op nieuwe versies' of 'controleer
updates' waarmee je dan eenvoudig de zaak kan bijwerken. Heb je
een legale versie van betaalde software dan zal dat allemaal
geen probleem geven en ook als je gratis software gebruikt, de
zogenaamde freeware, is een update geen probleem. Wel wordt het
lastig als je een gekraakt programma gebruikt want dan heb je
kans dat de zaak geblokkeerd kan worden en ben je verder van
huis. Als b.v. een kennis de nieuwe computer geleverd heeft,
bestaat er een kans dat die persoon een aantal programma's
omgeturnd heeft met een crack of een nepserienummer en dat kan
dan na een update niet meer werken. Maar goed, voor alles geldt
dat je nooit iets moet doen zonder dat je daarover eerst hebt
nagedacht en dat is zeker bij een computer heel belangrijk.
Extra tip: klik op
PatchMyPC en download daar een programma dat zorgt dat
veel van je in gebruik zijnde programma's bijgewerkt worden en
dat zonder allerlei bijwerkingen om je te verleiden met meer
reclame.
Een andere tip die ik nog kwijt wil, is over de
Escape knop met betrekking tot een PowerPoint presentatie. Ik
zie vaak mensen de hele PowerPoint uitzitten terwijl ze na 3
foto's al weten dat ze willen stoppen. Gewoon even op de
Escapetoets van je toetsenbord en weg is de presentatie. Bij de
meeste voorstellingen kun je ook door met het scrollwiel van
je muis te draaien sneller door de presentatie heen. Wil je
genieten van de aangeboden foto's dan is dat natuurlijk een
doodzonde maar is het je bedoeling om slechts even de
voorstelling door te nemen dan kun je dat met deze tip
makkelijker doen denk ik.
|
|
| Busbrief 101 | Software |
|
Omdat ik heel
ouderwets blijf werken met XP en intussen de versies Vista en
Windows 7 al door veel mensen gebruikt worden, heb ik met ingang
van deze busbrief de computertips stopgezet en zal ik hier
voorlopig verdergaan met software tips. Handige programma's,
natuurlijk gratis, die een helpende hand kunnen bieden bij het
gebruik van een computer.
|
|
| Busbrief 102 | Softwaretips: BIT CHE |
|
Downloaden van torrentsites is voor velen een
hebberige bezigheid. Er is zoveel en je hebt het in een korte
tijd in huis maar waar moet je zoeken? Er zijn webpagina's die
dat voor je doen maar er is ook software die dat uitgebreid voor
je doet. Met Bitche of Bit Che, de meningen over de
juiste schrijfwijze zijn verdeeld, geef je een zoekopdracht en
het programma zoekt voor je op heel veel torrentsites.
Dubbelklik op een gevonden item en je ziet wat het precies
inhoudt. Daarna kun je klikken op 'open torrent' en als je een
torrentdownloader hebt geïnstalleerd, zal die gelijk opgestart
worden en dan begint het downloaden. Dit Bit Che programma is
dus een zoeker en géén downloader. Je kunt het vinden op
http://www.convivea.com
Ben je onervaren en wil je er meer over weten,
stuur mij een mailtje en ik probeer het je zo goed mogelijk uit
te leggen.
|
|
| Busbrief 104 | Softwaretips: REVO UNINSTALLER |
|
Toevallig staat de software die ik hier ter
sprake wilde brengen op dit moment van schrijven ook in het blad
'Computeridee' als aanbevolen software om geïnstalleerde
programma's te verwijderen. In Windows zit ook software die dat
voor je kan doen maar dat is gebrekkige software vergeleken met
Revo-uninstaller. Dit gratis stukje software verwijderd zaken
van je computer op een betrouwbare maar zeer grondige manier en
pakt niet alleen het bewuste programma aan om te verwijderen
maar ook allerlei rommel van deze software die verspreid op de
harde schijf staat. Zo voorkom je b.v. lege mappen in het
startmenu maar ook het register van je computer raakt minder
vervuild. Geïnteresseerd? Ga naar
deze link en ee rest volgt vanzelf. Succes.
|
|
| Busbrief 106 | Softwaretips: SOMUD en SPOTNET |
|
Het downloaden van films, muziek, software en
andere interessante digitale spullen is zolang internet bestaat
een onderwerp van gesprek geweest. Allerlei software is een tijd
lang populair en dan wordt het of aangepakt door Justitie of
ingehaald door betere, lees: uitgebreidere software. Er zijn
nieuwsgroepen, er zijn torrents en er zijn p2p programma's en op
al die terreinen verschijnt steeds een nieuwe rijzende ster aan
het firmament. Op dit moment kun je goede zaken doen met
het
gratis Frostwire. Bij installatie van dit programma wel
opletten dat je de extra 'vinkjes' in de gaten houdt.
Een andere mogelijkheid is het programma 'Soulseek' waar je
heeeeel veel op een eenvoudige manier kunt vinden. Via
deze link is het bestand te downloaden en ook staat er
een prima toelichting.
|
|
| Busbrief 107 | Softwaretips: GROTE BESTANDEN VERSTUREN |
|
Van Wendy
Broer, een
trouwe
lezeres,
kreeg ik
deze tekst:
"Volgens mij heb ik deze handige tip nog niet voorbij zien komen in een van je busbrieven, dus ik deel hem graag met je. Ik kreeg vorige week een bestand van ruim 54 MB gemaild aan foto’s. Dit gebeurde op een wel zo ontzettend handige manier, dat ik dit graag met je/jullie wil delen. Het gebeurde via www.wetransfer.com . Het is helemaal gratis door de advertentie die paginagroot te zien is maar je kunt op deze manier wel bestanden naar iemand sturen van maar liefst 2Gb!!!! per stuk. Die 54 MB had ik binnen een minuut binnen en ik heb niet eens de snelste internetverbinding volgens mij…. Dit is dus een veel makkelijkere manier dan gewoon via email, want dan moet je je fotobestanden vaak in meerdere emails versturen en het duurt ook vrij lang voordat je mailbox-uit weer leeg is. Het enige waar je als ontvanger op moet letten, is dat de download-link (die je via email ontvangt) maar 3 weken beschikbaar is." Het is geen echte softwaretip deze keer maar een pagina dus niets installeren of zo, gewoon een toptip en voor velen onder ons een uitkomst. Bedankt Wendy. |
|
| Busbrief 110 | Softwaretips: FREEMAKE CONVERTER |
|
Downloaden is leuk maar soms zijn het bestanden die je liever anders
wilt. B.v. je hebt een muziekbestand binnengehaald maar het is een
flac-bestand (Free Lossless Audio Codec). Dat is een groot bestand
waarin de muziek niet 'uitgekleed' is maar zonder verlies te horen is.
Mooi natuurlijk maar voor de meeste gebruikers is mp3 voldoende en dat
is vele malen kleiner en voor de meeste oren is er geen verschil te
horen met flac. Met Freemake kun je dat flac-bestand omzetten naar een
mp3 bestand. Handig toch? Er zijn veel van dit soort converteer/omzet
programma's maar Freemake steekt daar met kop en schouders bovenuit. Het
is uiteraard gratis want anders zet ik het hier niet in deze rubriek. Je
kan er foto's, video, audio en Youtube filmpjes mee bewerken. Veel
mensen vinden een youtube filmpje zo leuk dat ze het graag zelf zouden
willen hebben en bewaren zonder het steeds op internet te hoeven
opzoeken. Zoek een filmpje op bij Youtube (b.v. http://www.youtube.com/watch?v=KcqetcBx9lM&feature=fvsr)
en kopieer de link die je in de adresbalk ziet staan. (klik er op tot de
link helemaal geselecteerd is dus meestal blauw en
druk de rechtermuisknop in, je ziet nu de optie kopieer) Nu ga ja naar
Freemake en klik op 'plak URL'. Je zal de link nu in het freemake scherm
zien. Ga nu onderin het Freemake scherm naar b.v. de optie 'AVI' en er
komt een venster waarin je kunt aangeven waar het filmpje opgeslagen
dient te worden. Nu klik je op 'converteren' en het youtube filmpje
wordt omgezet naar een gewoon filmpje dat je b.v. kunt branden op schijf
of op een harde schijf of usb stick kunt bewaren. |
|
| Busbrief 111 | |
|
Graag maak ik alle lezers nogmaals attent op de tip die ik al eerder in busbrief 97 plaatste. Er is steeds meer te doen over veilig bankieren en daarover heb ik in busbrief 97 een prima aanbeveling zodat je wachtwoord van b.v. de bank niet zo eenvoudig te stelen valt. Op de werkvloer merk ik dat weinig mensen op de hoogte zijn van de slinkse manieren die er op internet rondkruipen om aan je wachtwoord te komen. Met de tip uit busbrief 97 voorkom je dat voor een groot gedeelte. |
|
| Busbrief 112 | |
|
Software kan heel uitgebreid
zijn en daardoor vaak niet
te gebruiken zonder een
cursus te volgen maar soms
kom je software tegen waar
je veel gemak van kunt
hebben en het is zo licht
als een veertje. In dit
geval gaat het over een
tekstfilter. Je hoeft het
niet eens te installeren,
gewoon een plekje geven op
b.v. je bureaublad en als je
nodig hebt, klik je er op en
dat is alles, het heeft zijn
functie dan al uitgevoerd.
Het betreft een eenvoudige
code achter dit
programmaatje maar daar kan
de gemiddelde computeraar
weinig mee. Nu is het verpakt in een bestandje en werkt prima. Wat doet het dan
precies? Als je soms in een mailtje of een tekstbestand iets wil plakken uit een
andere tekst of webpagina dan wordt er altijd de opmaak geplakt die je
gekopieerd hebt. Een voorbeeld doet wonderen denk ik. B.v. er staat in het
groen in grote letters 'SlimvanWim'.
Als ik dat selecteer, ik
kopieer dat en ik wil dat nu
gaan plakken dan zie je dit:
SlimvanWim:
oftewel als je na het
plakken wilt dat de tekst
gelijk is aan de andere
woorden, moet je dat
handmatig aan gaan passen
dus lettertype wijzigen,
lettergrootte wijzigen en de
kleur aanpassen. Lastig
toch? Maar als je vóór het
plakken even op het
tekstfilter klikt, is alle
opmaak, zoals dat heet,
verdwenen en zie je dit: SlimvanWim: |
|
| Busbrief 114 | |
|
Sommige 'problemen' zijn
makkelijker op te lossen dan
je denkt. Anoniem blijven op
het internet is zoiets. Je
kan proberen wat je wilt, er
blijven altijd sporen achter
van je surfgedrag en daar
gaan slimme zakenlui mee aan
de slag. Bezoek je b.v.
vrijblijvend pagina's van
vakantie mogelijkheden zoals
huisjes huren, hotels
boeken, vliegreizen bekijken
e.a. dan zul je merken dat
je steeds tegen dezelfde
opties en reclame
aanbiedingen aanloopt.
Meestal zal dat niet zo
opvallen maar ga je gericht
en oplettend te werk dan
blijken die pagina's zich
aan jouw behoefte aan te
passen zonder dat je dat
echt merkt. Dat gaat veelal
via cookies en daarover heb
ik in eerdere software tips
al eens een aantal
suggesties gedaan maar ook
cookies kunnen worden
omzeild. De digitale
industrie staat niet stil en
ik vermoed zelfs dat er via
de populaire smartphones
heel veel informatie terecht
komt bij mensen waarvan je
niet wilt dat ze dat
allemaal van je weten. Veel
mensen zal het worst wezen
maar als je belang hecht aan
je privacy dan kun je er
veel aan doen om 'de
boosdoeners' het
leven moeilijker te maken.
|
|
| Busbrief 115 | |
|
Een kort vervolg op de vorige brief maar nu dan nog een stukje
eenvoudige software waar ikzelf al heel wat plezier van gehad heb. Als
je normaal iets kopieert blijft dat bewaard op het zogenaamde klembord
van Windows zodat je het even later ergens anders kunt 'plakken'. Dat
doe je door met de linkermuisknop b.v. een woord te selecteren en dan
met de rechtermuisknop te klikken en te kiezen voor kopiëren. Je gaat
naar een andere plek in b.v. het mailtje en kies dan met de
rechtermuisknop voor plakken en zie, het is gelukt. Als je een plaatje
ziet dat je leuk vindt om in een mailtje te plaatsen dan kun je met dat
plaatje hetzelfde doen: kopiëren en plakken. Normaal is dat voldoende
maar je kunt steeds maar 1 woord of 1 foto doen en daarna is alles wat
je daarvoor hebt gedaan weer verdwenen. Er zijn vele programma's die dat
voor je kunnen aanpassen en oplossen waardoor al je gekopieerde woorden
en/of foto's langere tijd bewaard blijven en je eerder gekopieerde zaken
vaker kunt gebruiken. Ik gebruik daarvoor tot volle tevredenheid het
programma ClipX, te vinden op
http://bluemars.org/clipx |
|
